 
AGB und Kundeninformation Bestellabwicklung Zahlungsbedingungen Lieferfristen/Versandbedingungen Versandkosten Widerrufsrecht Rücksendungen Datenschutzerklärung Impressum/Kontakt KS Briefmarkenversand Klaus Schneider Höhenkirchener Str. 24 83620 Feldkirchen-Westerham Deutschland 0049-(0)8063/5387 Mitgliedschaften: 

Bei uns können Sie ihre Briefmarken ganz einfach online kaufen. Unser Online-Shop erfordert keine Registrierung, Artikel nur in den Warenkorb legen, Adresse eingeben, Bestellung absenden fertig. Rechnung kommt per email. |
HINWEISE / HILFE ZUM BESTELLABLAUF: Online-Katalog Unser komplettes Angebot finden Sie unter Gesamter Webshop (zweiter oranger Punkt links im Navigator). Um eventuelle Voreinstellungen in der Suchmaske zu löschen klicken Sie ebenfalls auf diesem Menuepunkt. Wählen Sie im Katalog zunächst das gewünschte Gebiet aus (Auswahlboxen) geben Sie dann die "Michel" Katalog Nummer der gewünschten Marke im Feld "Katalog-Nr." ein und klicken Sie auf "Anzeigen / Suchen" oder das Lupensymbol. Wenn Sie die "Michel" Katalog Nummer nicht genau spezifizieren wollen (z.B. 6a) können Sie statt dessen auch nur die Hauptnummer (in diesem Fall 6) verwenden, dann werden alle verfügbaren Farben, Typen, Zähnungen usw. angezeigt. Selbstverständlich können Sie auch beliebige Suchbegriffe verwenden. Wenn Sie oben ein Gebiet ausgewählt haben, wird dies bei der Suche nach einem Begriff mit berücksichtigt, ebenso wie alle anderen zu diesem Zeitpunkt gewählten Suchoptionen. Für viele Sammelgebiete ist auch bereits ein Katalog verfügbar. Die Suche über den Katalog ist der einfachste Weg da hier alle Marken mit Bild und Verfügbarkeitshinweis zu sehen sind. WICHTIG: Zur einwandfreien Funktion der Bestellabgabe / füllen des Warenkorbes, bitte unbedingt Hinweise zu den Browsereinstellungen (Session Cookies) beachten! Session Cookies sind notwendig zur Identifikation des Käufers im Bestellsystem und haben nichts zu tun der Nachverfolgung eines Benutzerverhaltens oder der Ermittlung anderer persönlicher Eigenschaften zu tun. Im Normalfall ist die Verwendung von Session-Cookies im Browser nicht gesperrt, da dies eigentlich für alle Webseiten notwendig ist. Sie müssen das nur freigeben, wenn Sie dies gesperrt haben. Hinweis zur Warenkorbfunktion: Der Warenkorb öffnet sich in einem eigenen TAB/Fenster. Dadurch haben Sie den Inhalt immer im Blick und können jederzeit zu der Katalog/Shop-Seite zurückfinden ohne Ihre Suche neu beginnen zu müssen. Dazu einfach den entsprechenden TAB bzw. das entsprechende Fenster oben im Browser auswählen. Wenn das Warenkorbfenster geschlossen wurde, klicken Sie oben in der grünen Menue-Zeile auf das Warenkorbsymbol, dann öffnet sich der Warenkorb. Der Warenkorb öffnet sich auch automatisch, wenn der nächste Artikel in den Warenkorb gelegt wird. Der Einkauf kann auch mit geöffnetem Warenkorbfenster fortgesetzt werden. Ändern Sie dazu die Größe des Warenkorbfensters (An der Fenster-Ecke nach innen ziehen). Sie können das Katalogfenster und das Warenkorbfenster nebeneinander legen oder auf verschiedene Bildschirme verteilen. Zum Bedienen klicken Sie in das Fenster mit dem Sie arbeiten möchten. Maximal können 30 Artikel mit einem Warenkorb gekauft werden. Benötigen Sie mehr als 30 Artikel schließen Sie die Bestellung ab und beginnen eine neue Bestellung. Versand- und Nebenkosten können später zusammengefaßt werden. Das gilt auch für Einkäufe an verschiedenen Tagen. Weitere Informationen zu diesem Thema finden Sie unter Bestellungen. Zur Nutzung des Bestellsystems ist grundsätzliche keine Registrierung notwendig. Das System funktioniert ohne Passwort und Benutzernamen. Sie können sich aber freiwillig registrieren, dann erhalten Sie Preisvorteile. Suchnavigator / Suchmaschine 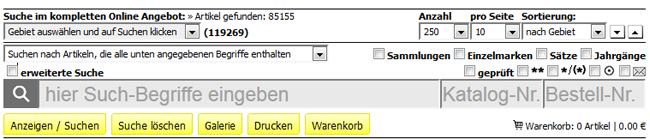 Der OnLine-Katalog bietet verschiedene Suchmöglichkeiten. Über die Volltextsuche haben Sie die Möglichkeit nach beliebigen Inhalten oder Kombinationen zu suchen. Geben Sie den Suchbegriff (z.B. "Hamburg") in das große Feld neben der Lupe ein. 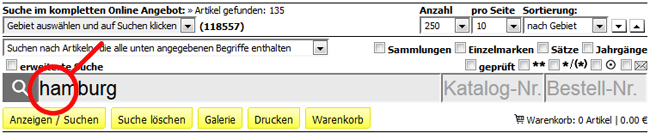 Um die Suche weiter einzuschränken können auch mehrere Suchbegriffe, getrennt durch Leerzeichen, angegeben werden. Standardmäßig ist es so eingestellt, das bei Eingabe von mehreren Suchbegriffen nur die Artikel gefunden werden, die alle Suchbegriffe enthalten (also z.B. "Hamburg Elbe"). 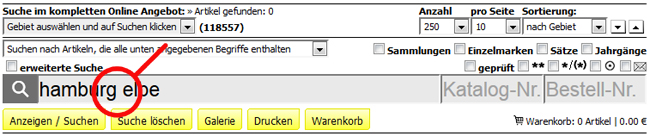 Im Feld Katalog-Nr. kann die Suche z.B. durch Angabe einer Michel-Katalog-Nr. weiter eingeschränkt werden (also z.B. "Berlin" und "20"). Im Feld Katalognummer können auch mehrere Nummern, durch Leerzeichen getrennt, angegeben werden. In diesem Fall werden alle Nummern beim Suchergebnis berücksichtigt. 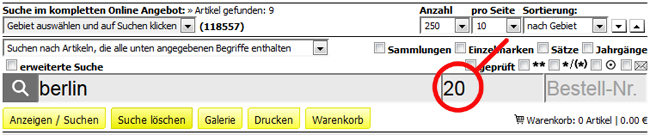 Die Eingabe eines Sammelgebietes wie z.B. Berlin im Suchfeld führt meist zu vielen Treffern auch außerhalb des eigentlichen Sammelgebietes. Um die Suche hier besser abzugrenzen ist es sinnvoller das gewüschte Sammelgebiet über die Gebietsauswahl einzustellen. 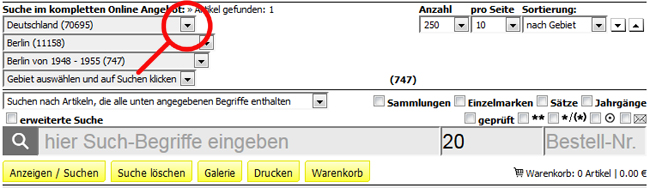 Die Auswahl der Sammelgebiete ist hierarchisch aufgebaut. Mit jeder Auswahl erscheint je nach Gebiet eine weitere Auswahlbox mit weiteren möglichen/vorhandenen Untergebieten. Der Inhalt der Auswahlbox wird angezeigt, wenn auf das Symbol  geklickt wird. Durch Hinzufügen einer Katalog-Nummer kann die Suche nunmehr auf eine bestimmte Marke eingeschränkt werden. geklickt wird. Durch Hinzufügen einer Katalog-Nummer kann die Suche nunmehr auf eine bestimmte Marke eingeschränkt werden.
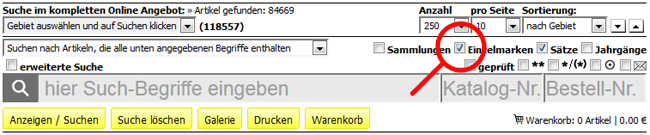 Weitere Eingrenzungsmöglichkeiten des Suchergebnisses bestehen über die Optionen für Erhaltung und Einheit. Durch Anklicken  der entsprechenden Option, wird das Suchergebnis auf die getroffene Auswahl eingeschränkt. Es kann auch mehr als eine Option ausgewählt werden. In diesem Fall sind im Suchergebnis alle gewählten Optionen berücksichtigt. der entsprechenden Option, wird das Suchergebnis auf die getroffene Auswahl eingeschränkt. Es kann auch mehr als eine Option ausgewählt werden. In diesem Fall sind im Suchergebnis alle gewählten Optionen berücksichtigt.
Erweiterte Suchoptionen 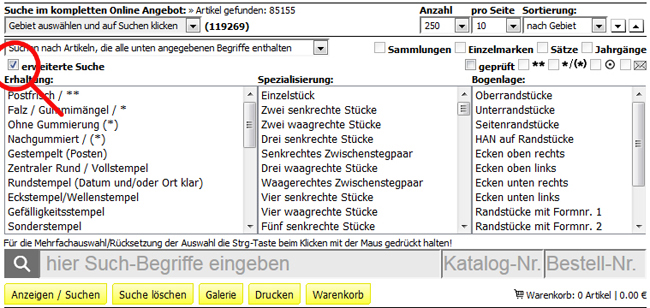 Für den Spezialisten stehen erweiterte Suchoptionen zur Verfügung. So kann unter anderem nach bestimmten Ecken, Einheiten, Erhaltungszuständen oder Belegen gesucht werden. 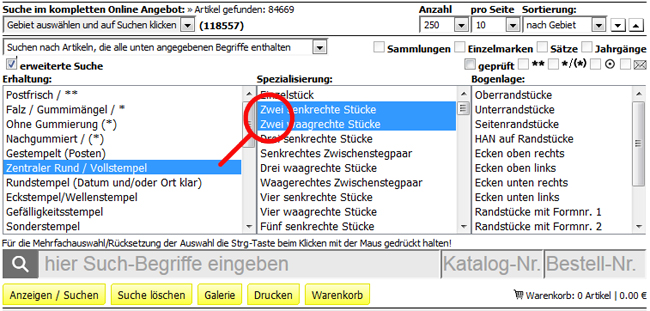 Zur Auswahl der gewünschten Option einfach auf den Text klicken. Es besteht auch die Möglichkeit innerhalb einer Gruppe (Erhaltung / Spezialisierung / Bogenlage) mehr als eine Option auszuwählen. Für diesen Fall halten Sie die "Strg"-Taste (auch Ctrl-Taste) gedrückt und klicken dann die gewünschten Optionen an. Die gewählten Optionen werden blau hinterlegt. Die Optionen innerhalb einer Gruppe sind alternativ zu sehen (oder-verknüpft), die Gruppen-Optionen untereinander müssen alle zutreffen (und-verknüpft) um ein Suchergebnis zu bekommen. Auch die Suchbegriffe die in das Suchfeld neben der Lupe eingetragen werden, können wahlweise als UND-Verknüpfung (alle Begriffe müssen enthalten sein = Standardeinstellung) oder als ODER-Verknüpfung (einer der Begriffe muss enthalten sein), eingestellt werden. 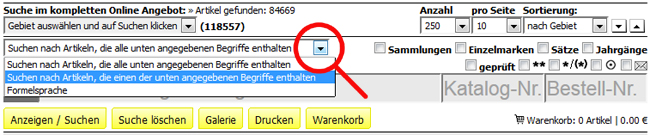 Dazu wählen Sie die entsprechende Option (siehe Bild oben aus). Bei allen Texteingaben besteht darüber hinaus die Möglichkeit mit Fragezeichen "?" und Malzeichen "*" die Sucheingaben zu maskieren. 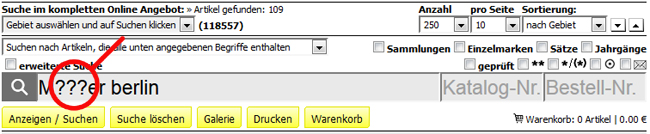 Im obigen Beispiel ersetzt das Fragezeichen 3 beliebige Zeichen, gefunden wird also z.B. "Männer", "Müller", "Mütter" usw.. im Zusammenhang mit "Berlin". 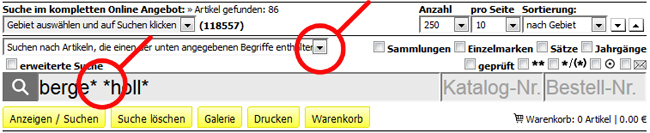 Im obigen Beispiel ersetzt das Malzeichen eine beliebige Anzahl Zeichen ab der Position, wo das Malzeichen angefügt wurde. Das Malzeichen kann hinten, vorne oder vorne und hinten angefügt werden. Das obige Beispiel findet alles was mit "berge" anfängt, sowie alles was die Buchstabenkombination "holl" enthält (ODER-Verknüpfung eingestellt). 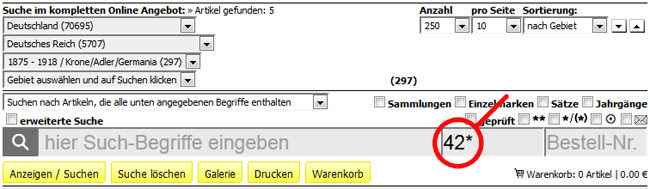 Das obige Beispiel findet alle Variationen der Nr. 42 vom Deutschen Reich. 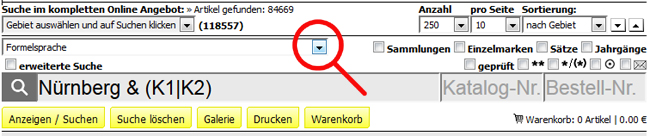 Die Abfrage kann auch über eine Formelsprache eingegeben werden. Dafür stehen die Zeichen & (UND), | (ODER) und die Klammern "(" / ")", sowie für Ausschlüsse "& not" zur Verfügung, mit denen die Suchbegriffe verbunden werden können. Wählen Sie die entsprechende Funktion über die Auswahlbox über der Sucheingabe an. Mögliche Eingaben z.B.: "Nürnberg & K2" oder "K2 | K1" oder "Nürnberg & (K1|K2)" um bestimmte Stempel von einem bestimmten Ort zu finden. Limitierung der Trefferanzeige 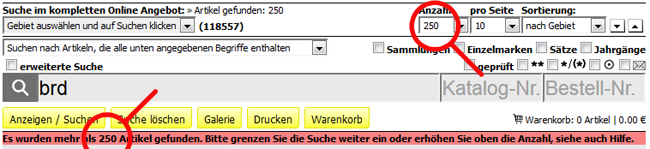 Um den Web-Server stabil und perfomant zu halten ist die Anzahl der Suchtreffer die angezeigt werden limitiert. Werden für eine Suchanfrage mehr Treffer ermittelt als oben als Anzahl eingestellt ist, erfolgt ein Hinweis (roter Text). In diesem Fall sollte die Suche durch Optionen oder Begriffe weiter eingeschränkt werden. Alternativ kann oben auch die Anzahl erhöht werden, solange bis der Hinweis nicht mehr angezeigt wird. 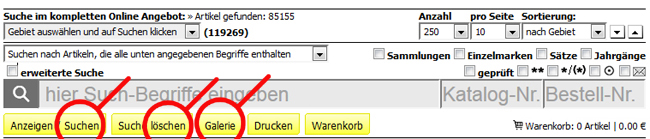 Während einer Gebietsauswahl erfolgt keine schrittweise Anzeige der Treffer. Um die Suche zu starten betätigen Sie den Button "Anzeigen/Suchen". Die gewählten Suchoptionen und Eingaben bleiben erhalten. Sie können ihre Suche also schrittweise verändern und ergänzen um so zum gewünschten Suchresultat zu kommen. Die gemachten Eingaben können über den Button "Suche löschen" gelöscht bzw. zurückgesetzt werden. Alternativ zur Anzeige der Listenform kann zur Galerie-Anzeige (siehe unten) gewechselt werden. 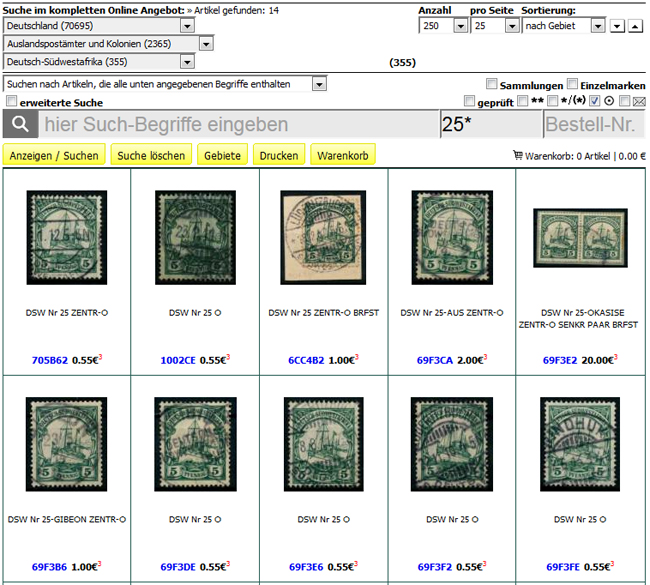 Die Galerieanzeige eignet sich z.B. besonders für den Stempelvergleich des Lagerbestandes von einer bestimmten Marke. Motiv- und Alternativsuche 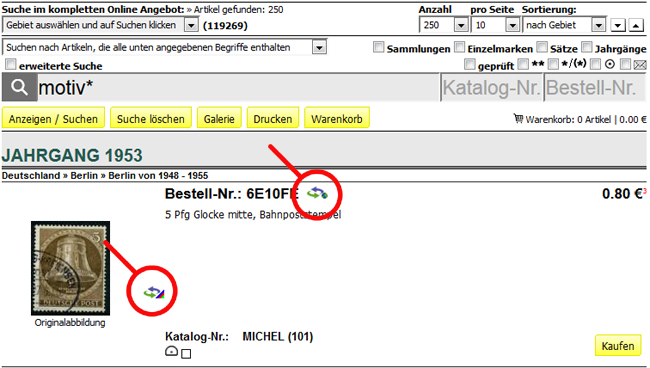 Für die Suche nach gleichen oder ähnlichen Marken stehen in der Artikelanzeige zwei Optionen zur Fortsetzung der Suche zur Verfügung. Rechts neben dem Vorschaubild finden Sie das "Motiv-Icon". Über einen Klick auf dieses Icon können Sie eine Suche nach ähnlichen Motiven durchführen. Oben, rechts neben der Bestellnummer finden Sie das "Alternativ-Icon". Über einen Klick auf dieses Icon können Sie eine Suche nach möglichen Alternativ-Artikeln durchführen. Bestellungen / Artikel in den Warenkorb legen Um eine Bestellung abzugeben, klicken Sie auf den "Kaufen-Button" des entsprechenden Artikels, bzw. in der Galerie-Ansicht auf die jeweilige Artikelnummer. 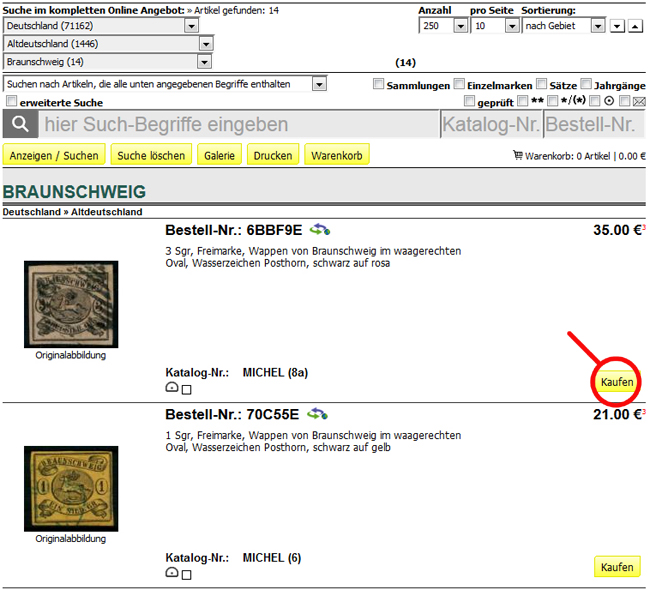 Je nach den Einstellungen ihrers Browsers wird der Warenkorb nun in einem neuen TAB oder in einen neuem FENSTER geöffnet. Der TAB, bzw. das FENSTER mit der Suchmaske bleibt geöffnet. Sie können also entweder durch Anwahl des TABS oder durch klicken in das jeweilige Fenster zwischen diesen beiden Anzeigen hin- und herwechseln ohne dass ihre Sucheinstellungen verloren gehen. Ein Warenkorb kann maximal 30 Artikel aufnehmen. Wenn ihre Bestellung mehr als 30 Positionen umfaßt schließen Sie ihre Bestellung ab und erstellen eine zweite, dritte usw.. Für die spätere Abrechnung kann eine Zusammenfasung aller Bestellungen, auch über einen längeren Zeitraum vorgenommen werden. 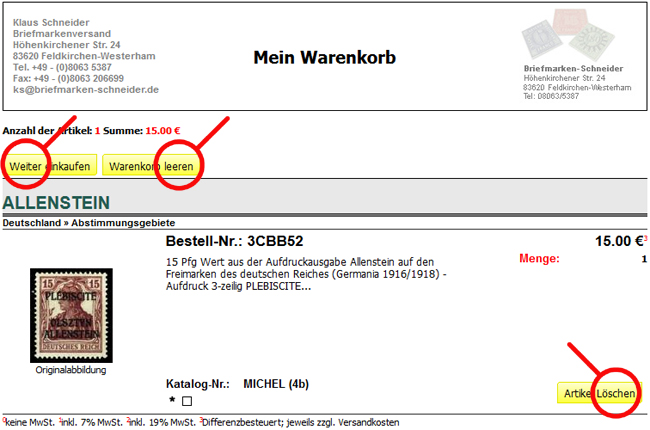 So sieht die Anzeige des Warenkorbes aus. Um einen Artikel wieder zu entfernen, klicken Sie auf den Button "Artikel löschen". Um den gesamten Warenkorb zu löschen klicken Sie auf den Button "Warenkorb leeren". Nach Bestätigung der Sicherheitsabfrage wird das Warenkorbfenster geschlossen und alle Artikel im Warenkorb gelöscht. Je nach Browserkonfiguration können Sie zwischen dem Warenkorbfenster/Tab und der Suchmaschine hin- und herwechseln. Dazu einfach auf den TAB, bzw. in das Fenster klicken mit dem die Bearbeitung fortgesetzt werden soll. Mit dem Button "Weiter Einkaufen" wird das Warenkorbfenster/Tab geschlossen, der Inhalt bleibt aber erhalten. Der Warenkorb wird wieder geöffnet, sobald ein weiterer Artikel hinzugefügt wird, bzw. in der Suchmaschine auf den Button "Warenkorb" geklickt wird. Um weiter Einzukaufen reicht es also auch aus, einfach wieder zum Fenster/Tab der Suchmaschine zu wechseln. Bestellung abschließen Überprüfen Sie zunächst die Artikel im Warenkorb, Menge, Preis etc...Anschließend füllen Sie die Angaben zur Kaufabwicklung aus: 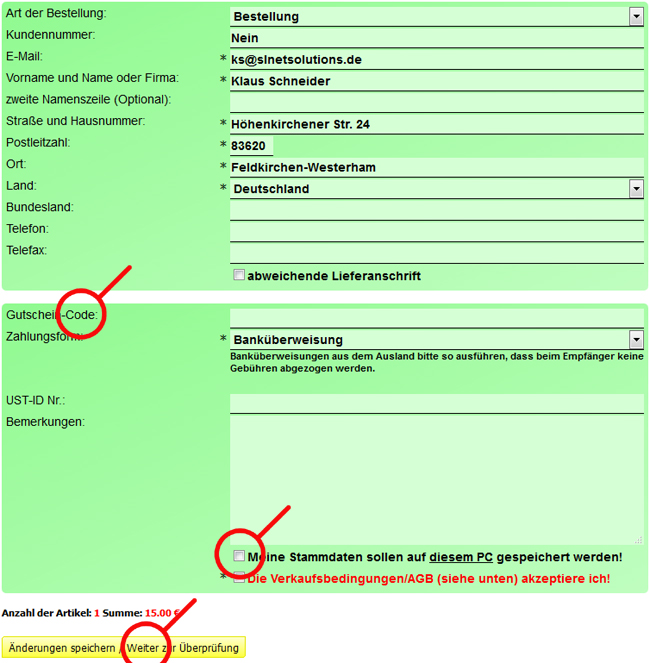 Achten Sie besonders auf die richtige Angabe der eMail-Adresse. Wenn die eMail-Adresse nicht korrekt ist, werden Sie keine Bestätigung und keine Angaben zur Zahlungsabwicklung erhalten. Die Bestellung kann dann nicht abgewickelt werden. Die Angaben mit dem "*" Sternchen sind notwendig. Wenn Sie über einen Gutschein-Code verfügen, geben sie diesen jetzt hier an. Wählen Sie die gewünschte Zahlungsart aus. Sie können ihre Bestellangaben (Adresse usw..) auch auf ihrem Gerät abspeichern lassen. Dazu haken Sie die entsprechende Option an. Bei der nächsten Bestellung sind diese Angaben dann bereits vorausgefüllt. Abschließend bestätigen Sie bitte die AGBs durch anhaken der entsprechenden Option. Über den Button "Änderungen speichern / Weiter zur Überprüfung" erhalten Sie nochmals eine Zusammenfassung aller Angaben. 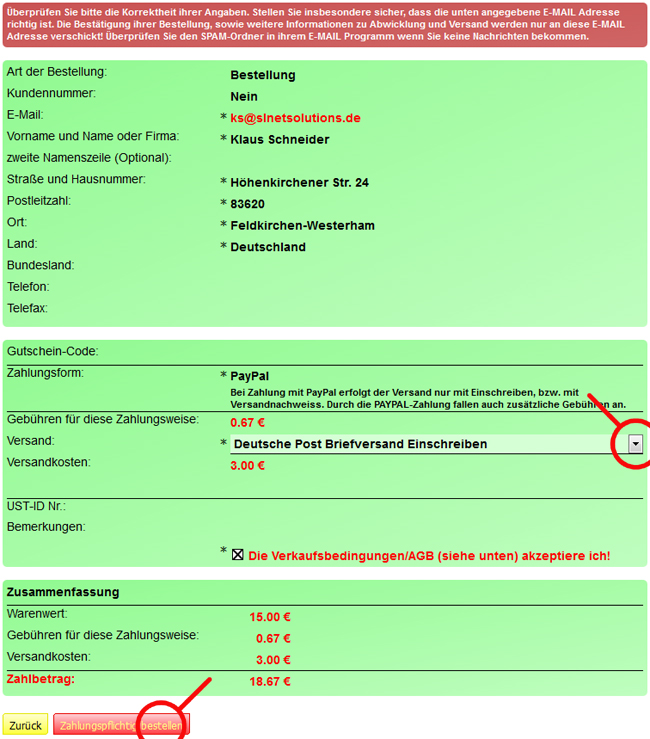 Überprüfen Sie nochmals alle Angaben, sollten noch Korrekturen notwendig sein, nutzen Sie den Button "Zurück" um diese Korrekturen vorzunehmen. Wählen Sie eine Versandart aus, sofern mehrere Versandoptionen zur Verfügung stehen. Eventuell anfallende Gebühren, sowie die anfallenden Versandkosten werden in der Zusammenfassung angezeigt. Durch einen Klick auf den roten Button "Zahlungspflichtig bestellen" wird die Bestellung ausgeführt. Sie erhalten kurze Zeit nach der Bestellung eine eMail mit den Angaben zur Zahlungsabwicklung, bzw. werden auf die PAYPAL-Seite weitergeleitet, sofern Sie diese Zahlungsoption gewählt haben. |







