
Terms and Customer information Order processing Terms of Payment Delivery times and shipping terms Shipping Cost Revocation right Returns Data protection declaration Imprint/Contact KS Briefmarkenversand Klaus Schneider Höhenkirchener Str. 24 83620 Feldkirchen-Westerham Deutschland 0049-(0)8063/5387 Memberships: 
|
NOTES / HELP FOR ORDERING: Online-Catalog Our complete range can be found in the general catalog (second point on the left in the Navigator). In the catalog, first select the desired collection area (selection boxes), then enter the "Michel" catalog number of the desired stamp and click on "display / search" or the magnifying glass icon. If you do not want to specify the "Michel" catalog number exactly (for example 6a) you can use only the main number (in this case 6) instead, then all available colors, types, perforations and so on are displayed. Of course, you can also use any search terms. If you have selected an area above, this will be taken into account when searching for a term, as well as all other search options currently selected. IMPORTANT: For proper functioning of the order and filling the basket, please note notes on the browser settings (session cookies)! Session cookies are necessary to identify the buyer in the ordering system and have nothing to do with tracking user behavior or identifying other personal characteristics. Note on shopping cart function: If the shopping cart window has been closed, click on the shopping cart icon at the top of the green menu line, then the shopping cart opens. The shopping cart also opens automatically when the next article is added to the shopping cart. The purchase can also be continued with the shopping cart window open. To do so, change the size of the shopping cart window (drag inward at the window corner). You can place the catalog window and the cart window side by side or distribute them on different screens. To operate, click in the window you want to work with. A maximum of 30 items can be bought with a shopping cart. If you need more than 30 items, complete the order and start a new order. Shipping and additional costs can be summarized later. This also applies to purchases on different days. For more information on this topic, see Order Processing. To use the ordering system, no registration is necessary. The system works without a password and user name. But you can register voluntarily, then you get price advantages: Search Navigator / Search Engine 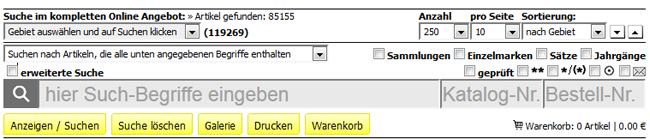 The OnLine catalog offers various search options. The full-text search gives you the opportunity to search for any content or combination. Enter the search term (for example, "Hamburg") in the large box next to the magnifying glass. 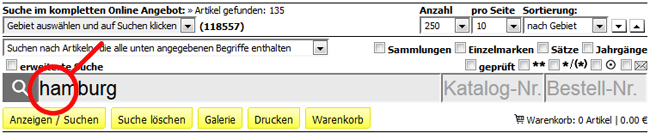 To limit the search further, several search terms, separated by spaces, can be specified. By default, when multiple search terms are entered, only articles containing all search terms are found (eg "Hamburg Elbe"). 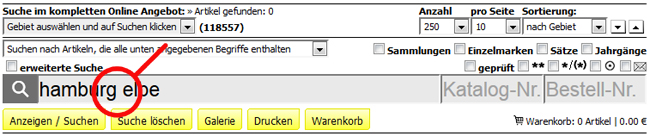 In the Catalog Number field, the search can be made e.g. by further specifying a "Michel" catalog number (e.g., "Berlin" and "20"). The Catalog Number field can also specify several numbers, separated by spaces. In this case, all numbers are taken into account in the search result. 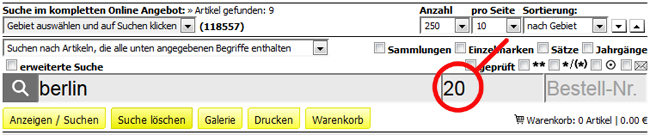 The entry of a collection area such as Berlin in the search field usually leads to many hits outside the actual collection area. In order to delineate the search better here, it makes more sense to set the desired collection area on the area selection. 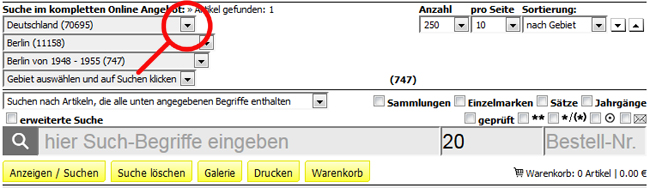 The selection of the collection areas is hierarchical. With each selection appears depending on the area another selection box with further possible / existing sub-areas. The content of the selection box is displayed when the  icon is clicked. By adding a catalog number, the search can now be restricted to a specific stamp. icon is clicked. By adding a catalog number, the search can now be restricted to a specific stamp.
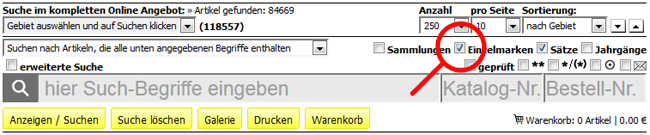 Further limitations of the search result are the options for conservation and unit. By clicking  on the corresponding option, the search result is limited to the selection made. You can also choose more than one option. In this case, all selected options are included in the search result. on the corresponding option, the search result is limited to the selection made. You can also choose more than one option. In this case, all selected options are included in the search result.
Advanced search options 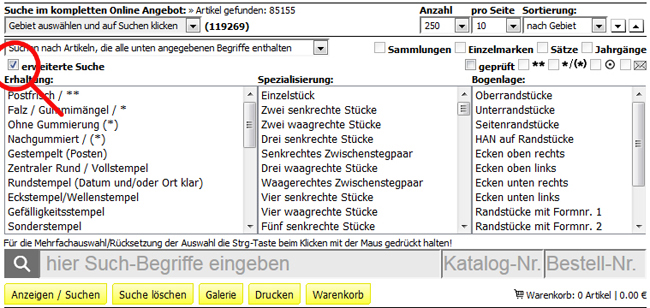 For the specialist, advanced search options are available. For example, you can search for specific corners, units, conservations or documents. 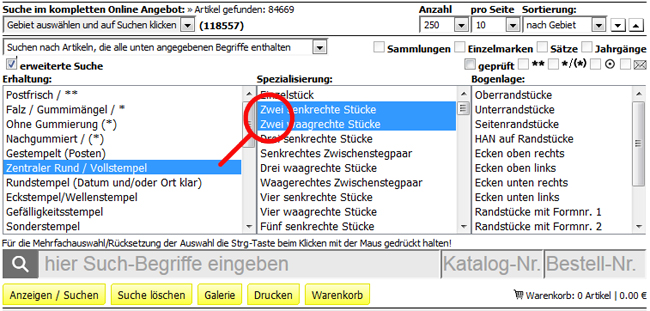 Click on the text to select the desired option. There is also the possibility to select more than one option within a group (conservation / specialization / bow position). In this case, hold down the "Ctrl" key and then click the options you want. The selected options are highlighted in blue. The options within a group can alternatively be seen (or linked), the group options with each other must all apply (and linked) to get a search result. The search terms that are entered in the search field next to the magnifying glass can also be set as an AND link (all terms must be included = default setting) or as an OR link (one of the terms must be included). 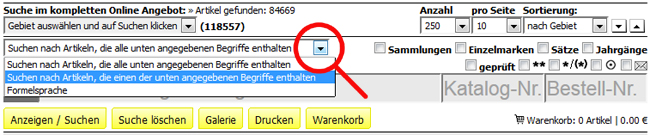 To do this, select the appropriate option (see picture above). For all text input there is also the possibility with a question mark "?" and asterix "*" to mask the search input. 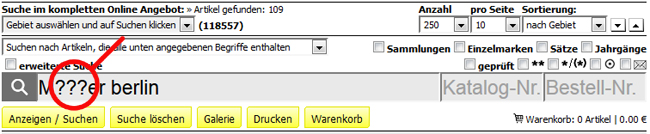 In the above example, the question mark replaces 3 arbitrary characters, so it is found for example "Männer", "Müller", "Mütter" ... in connection with "Berlin". 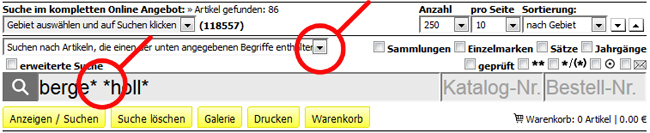 In the above example, the asterix sign replaces any number of characters from the position where the asterix sign was added. The asterix sign can be added at the back, front or front and back. The above example finds everything that starts with "mountains", as well as everything that contains the letter combination "holl" (OR link set). 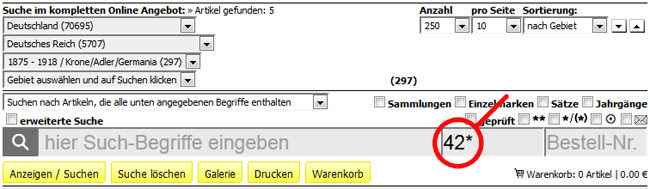 The above example finds all variations of No. 42 of the German Reich. 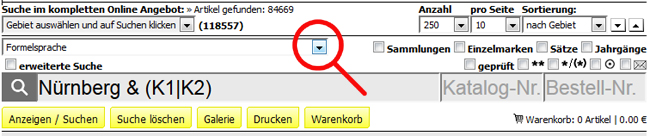 The query can also be entered via a formula language. This is indicated by the characters & (AND), | (OR) and the parentheses "(" / ")", as well as for exclusions "& not" with which the search terms can be connected. Select the corresponding function via the selection box above the search input. Possible inputs for example "Hamburg & K2" or "K2 | K1" or "Hamburg & (K1 | K2)" to find certain cancellations from a certain location. Limitation of search results 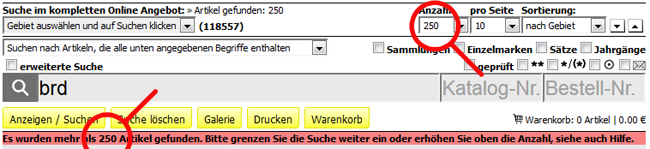 In order to keep the web server stable and perfomant, the number of search results that are displayed is limited. If more hits are found for a search query than the number set above, a note (red text) appears. In this case, the search should be further restricted by options or terms. Alternatively, the number above can also be increased until the note is no longer displayed, but this degrades the performance. 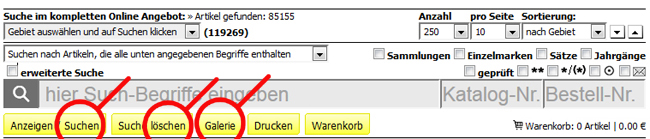 During an area selection there is no gradual display of the results. To start the search press the button "Display / Search". The selected search options and entries are retained. So you can change your search step by step and complete it to get the desired search result. The entries made can be deleted or reset using the "Delete search" button. As an alternative to displaying the list form, you can switch to the gallery form (see below). 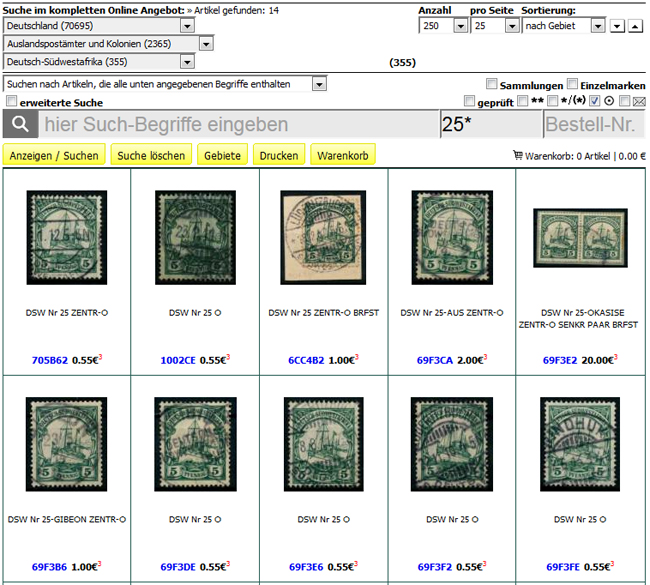 The gallery form is suitable for example especially for the cancellation comparison of the stock of a certain stamp. Thematics- and alternative search 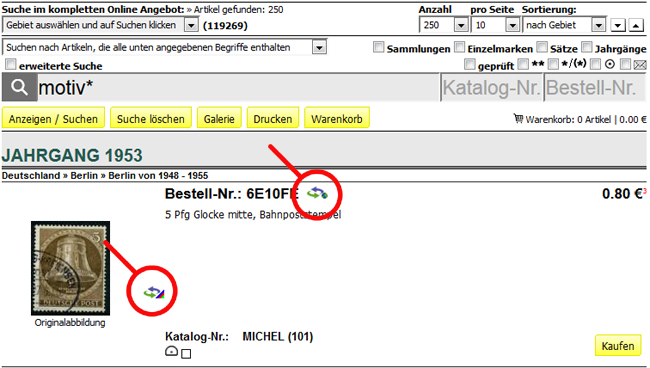 To search for the same or similar stamps, there are two options in the item display to continue the search. Right next to the thumbnail you will find the "Thematics Icon". By clicking on this icon, you can perform a search for similar subjects. Above, to the right of the order number you will find the "Alternative icon". By clicking on this icon you can do a search for possible alternative items. Place orders / items in the shopping cart To place an order, click on the "Buy-Button" of the corresponding item, or in the gallery form on the respective item number. 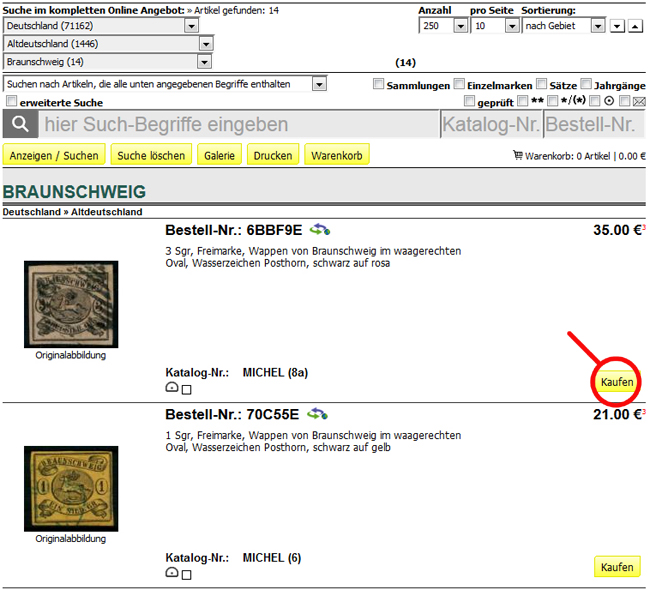 Depending on the settings of your browser, the shopping cart will now be opened in a new TAB or in a new WINDOW. The TAB or the WINDOW with the search mask remains open. So you can switch between these two ads either by selecting the TABS or by clicking in the respective window without losing their search settings. A shopping cart can hold a maximum of 30 items. If your order includes more than 30 items, complete your order and create a second, a third and so on. For later billing, a summary of all orders, even over a longer period can be made. 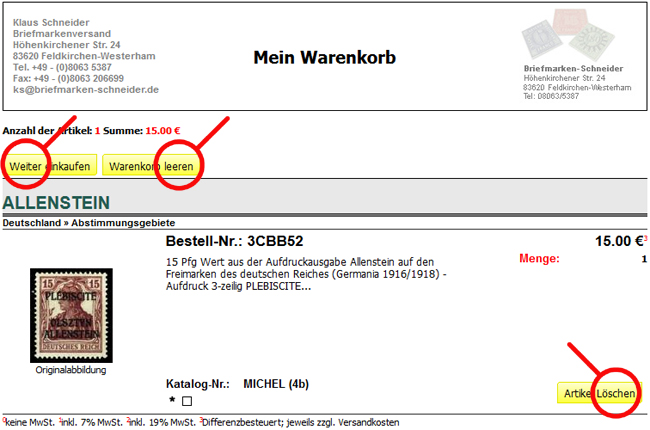 This is the display of the shopping basket. To remove an item, click on the button "delete". To delete the entire shopping cart click on the button "empty cart". After confirming the security query, the shopping cart window is closed and all items in the shopping cart are deleted. Depending on the browser configuration, you can switch between the shopping cart window / tab and the search engine. Simply click on the TAB, or in the WINDOW with which the processing should be continued. With the button "Continue shopping" the shopping cart window / tab is closed, but the content is retained. The shopping cart will be opened again as soon as another item is added, or in the search engine the button "shopping cart" is clicked. To continue shopping, it is also sufficient to simply switch back to the WINDOW / TAB of the search engine. Complete Order First, check the items in the shopping cart, quantity, price etc ... Then fill in the details of the purchase: 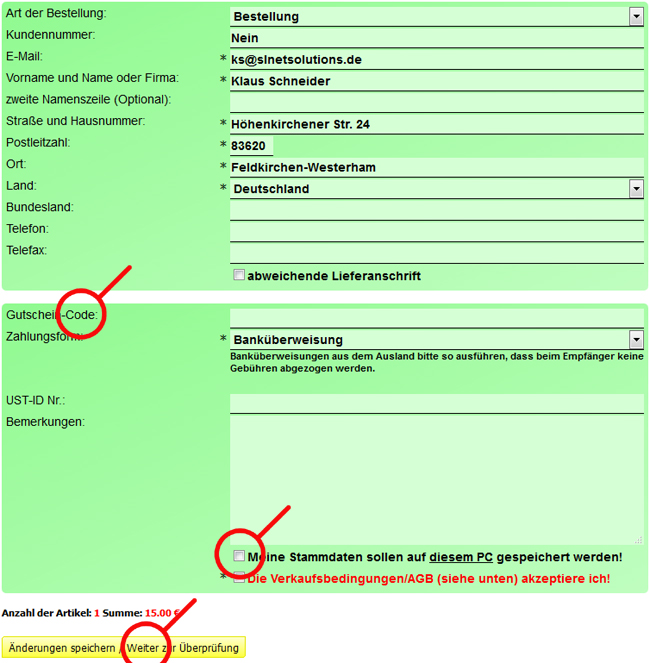 Please pay particular attention to the correct indication of the eMail address. If the email address is incorrect, you will not receive any confirmation or payment details. The order can not be processed then. The information with the "*" asterisk sign is necessary. If you have a coupon code, please enter it here. Select the desired payment method. You can also save your order details (address, etc.) on your device. To do this, tick the appropriate option. In the next order, these details are then already filled. Finally, please confirm the terms and conditions by ticking the appropriate option. With the button "Save Changes / Checkout" you will receive a summary of all information. 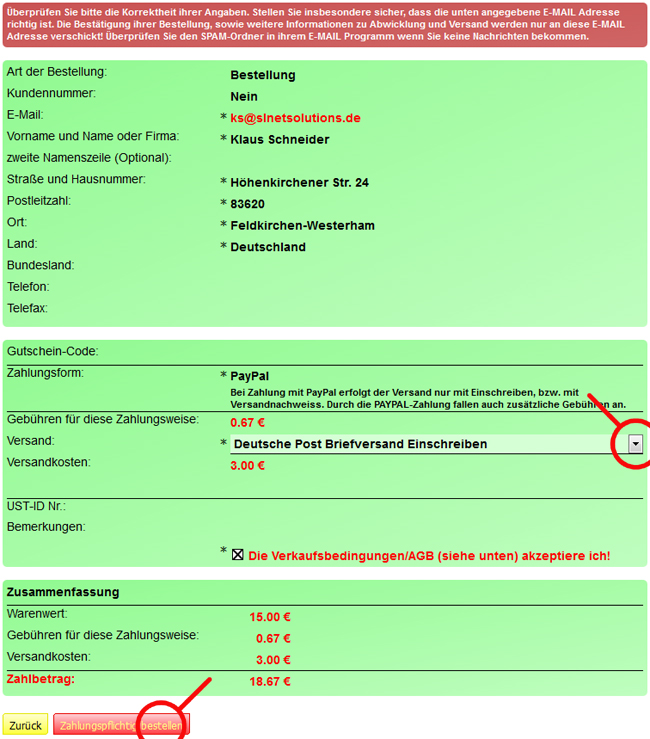 Check all the information again, should corrections be necessary, use the "Back" button to make these corrections. Select a shipping method if you have more than one shipping option. Any applicable fees, as well as the resulting shipping costs are displayed in the summary. By clicking on the red button "order with obligation to pay" the order will be executed. You will shortly after ordering an e-mail with the details of the payment, or will be forwarded to the PAYPAL site, if you have chosen this payment option. |








